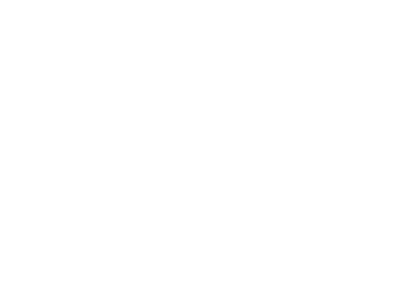Frequently Asked Questions
I’ve purchased a subscription, but how do I get started?
When you purchase a subscription, you will have the opportunity to create a Username (UN) and Password (PW). This will your UN/PW combo for both the www.veritasapp.com site and the Inspector app. Note that your UN and PW are case sensitive.
Once you log into the veritasapp.com site, you will be able to create new Projects using the Add button in the upper righthand corner. You will need to know the project name, address (check in Google Maps ahead of time), and have a project number. If you have a contract number, you can enter that information as well; if you do not have a contract number, list your project number twice. Make sure to enter your information in the Company Info tab, as this information will be used to auto-generate the report headers for you. Make sure to upload your company logo.
Once your project(s) are created, they will be available to you in the Inspector app. You can download the app here, or you can search “Veritas Inspector” in the iPad App Store.
We recommend using Google Chrome for accessing the www.veritasapp.com site. If the site is not loading correctly, please refresh your browser.
The dashboard is not loading when I sign-in.
How do I create a new Project?
Use the Add button in the upper righthand corner of the www.veritasapp.com dashboard. The button is located above the Active Projects header.
You will need a Project Name, Project Number, and Site Address to create a project. If you have a Contract Number, you may enter that information as well, or just list the Project Number again.
TIP: Verify the address in Google Maps prior to creating your project. For New Construction, the address may not yet to registered by Google and you may need to use an address that is “next door” for the app to map correctly.
Can I assign other users to my Project?
Yes. For any created project that you have access to, you can click on the Assign button on the righthand side of the Project line in the www.veritasapp.com dashboard. You can assign a project to any Veritas Inspector user with an active subscription.
If you’re the only person that will be working on the project, we recommend that you select Local Reports. This means that you will be creating new reports on your iPad and will be working from those reports every day.
The Download Reports option is very useful when you’re working on a Project with multiple people. Let’s say User #1 does five reports on the Project before you’re going to be taking over. On your first day, you can select Download Reports and download a copy of User #1’s five reports directly onto your iPad, so you’re not starting from scratch. You only need to do this download once; on your second day, you can just select Local Reports.
Should I select Download Reports or Local Reports when loading a project?
Make sure you are properly connected via Wifi, hotspot, etc. when attempting to load a project. You need to be connected to the Internet when loading a project, even when only loading Local projects. If you have selected Download Reports, you must be connected to the Internet and depending on how many reports you need to download, this may take some time for the app to load.
The app does not appear to be loading when I hit Submit.
How do I create a report in the app?
Once the Project is loaded, simply tab the map (or roof plan) at the spot the day’s working is being done and the report generator will start.
Can I create customized reports for different project types?
Yes. The app has pre-built customized reports for Metal, Single Ply, and Built-Up roof types. The app also has a Wall report type.
When you start a new report, you can select or change the Report Type field, which is the first field in the Contract tab.
Can I re-order data in the report?
There are several menus within the app that allow you to re-order data before you Publish your report. When you see the Edit button on any menu, selecting the Edit button will allow you to Delete information or drag rows and/or photos into different orders.
Can I annotate photos?
Yes! Using your iPad or iPhone, take the desired photo and then open it through the device’s Photos app. Once open, go to Edit and then select the Ellipsis button (three dots, typically upper Right). You can then select Markup. From the Markup menu, you can draw directly on the Photo or you can also add arrows, squares, circles, and typed text from the Plus button (lower right).
Once your photo has been annotated, simply import the new photo into the app using the import option.
How do I Publish a report?
When you finish for the day, connect to the Internet. Then, in the Map View (or Roof Plan View), select the Publish button in the upper righthand corner. Within the Publish menu, click Select Report (select the report that you will upload), and then hit Publish. Once uploaded, you can close out of the menu. The report will now be available in your www.veritasapp.com dashboard under the Project title.
How do I run my finished report?
Go to your www.veritasapp.com dashboard and find your project. To the left of the Project Name, click on the sideways arrow – you should now see Published reports beneath the Project Name header. On the right, you will see the Preview and Download buttons. The Preview button allows you to see all of the report data in the report layout (close the Preview by going to the top of the Preview and clicking on the ‘X’ in the upper righthand side).
When you click Download, your browser will download the report file. Open the file in Microsoft Word and click Enable Editing. Make sure to Save As this file as a Microsoft Word (.doc) format. This file can now be edited as necessary.
What if this is new construction?
In the www.veritasapp.com dashboard, for any project, you can load a one-page Roof Plan instead of using Google Maps imagery. To the right of the Project Name, click the Map button, which will allow you to load the one-page roof plan PDF. Once uploaded, you will see that the Map button now says PDF. When you load your project in the app, you will now see a PDF view instead of a map view.