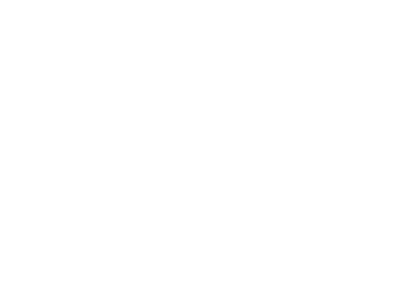Walk-through & Training Videos
Collector Frequently Asked Questions
I’ve purchased a subscription, but how do I get started?
When you purchase a subscription, you will have the opportunity to create a Username (UN) and Password (PW). This will your UN/PW combo for both the www.veritasapp.com site and the Inspector app. Note that your UN and PW are case sensitive.
Once you log into the veritasapp.com site, you will be able to create new Projects using the Add button in the upper righthand corner. You will need to know the project name, address (check in Google Maps ahead of time), and have a project number. If you have a contract number, you can enter that information as well; if you do not have a contract number, list your project number twice. Make sure to enter your information in the Company Info tab, as this information will be used to auto-generate the report headers for you. Make sure to upload your company logo.
Once your project(s) are created, they will be available to you in the Inspector app. You can download the app here, or you can search “Veritas Inspector” in the iPad App Store.
The dashboard is not loading when I sign-in.
We recommend using Google Chrome for accessing the www.veritasapp.com site. If the site is not loading correctly, please refresh your browser.
How do I create a new Project?
Use the Add button in the upper righthand corner of the www.veritasapp.com dashboard. The button is located above the Active Projects header.
You will need a Project Name, Project Number, and Site Address to create a project. If you have a Contract Number, you may enter that information as well, or just list the Project Number again.
TIP: Verify the address in Google Maps prior to creating your project. For New Construction, the address may not yet to registered by Google and you may need to use an address that is “next door” for the app to map correctly.
Can I assign other users to my Project?
Yes. For any created project that you have access to, you can click on the Assign button on the righthand side of the Project line in the www.veritasapp.com dashboard. You can assign a project to any Veritas Inspector user with an active subscription.
How do I load a project?
Inside the Collector app, your Active Projects (assigned to your account) are located in the right hand list. If you click / select any project, the key details (e.g., address) will populate on the left hand side of the main screen.
Once you select an app, you need to select Download the first time you want to load that app. When you select Download, Collector will download the satellite imagery and any previously collected data. Then select Submit and Collector will load your project.
Keep in mind for correct downloading:
You only need to Download once to start a project.
When you download a project, you are downloading all data saved in the cloud. If you have uploaded data, when you download your project you will refresh all data on your iPad. This will write over any unsaved data.
My project isn’t downloading correctly.
After choosing to download the project and hitting Submit, you will see “Download in Progress”. If this appears to be taking an excessively long time, it may be due to the following reasons:
Slow Internet connectivity. We recommend all uploading and downloading occur over strong Wifi networks.
Large project files. If this is an excessively large file (hundreds of data points), please allow enough time for a full download.
Stuck in a loop. On occasion, Collector may require a quick restart. Simply double tap the home button and do a hard reset of the app (swipe up on the Collector app). Restart the app, select the project, and hit submit.
What kind of hardware should I use?
The Collector app can run on any Apple iPad device and does not require the latest and greatest. We recommend using the 6th generation or slightly newer iPad. We do not recommend using iPad Pros - they are way too nice to be using on a roof!
We highly recommend using an Apple Pencil for all data collection.
Can I annotate photos?
Yes! Using your iPad or iPhone, take the desired photo and then open it through the device’s Photos app. Once open, go to Edit and then select the Ellipsis button (three dots, typically upper Right). You can then select Markup. From the Markup menu, you can draw directly on the Photo or you can also add arrows, squares, circles, and typed text from the Plus button (lower right).
Once your photo has been annotated, simply import the new photo into the app using the import option.
How can I avoid overheating?
We have designed the Collector app to be as low power intensive as possible; however, iPads can obviously be a challenge in the summer months. We recommend:
When on the roof, keep the iPad in Airplane Mode. The Collector app does not require an Internet connection when doing data collection - you only need an Internet connection when uploading or downloading.
Close apps you’re not currently using. Double tap on the Home button and swipe up on apps not in use.
Do not use a bulky iPad case. We recommend this type. The goal is keep the iPad usable, but prevent heat from being trapped inside.
Turn the screen off if you’re not actively using the iPad. If you’re walking the roof, lock the screen rather than leaving it on.
Keep the iPad in a shadow when you’re not actively using it. Even if using your body to create a shadow while you’re standing or walking on the roof when you’re not actively using the iPad.
Carry an ice pack. Or take a break somewhere air conditioned.
If you follow these guidelines, your iPad shouldn’t overheat often.
My file doesn’t seem to be uploading.
If you seem to be having an issue with uploading, please check your Internet connection first. If you’re using Public Wifi networks, keep in mind that the network Owner may be throttling uploads (very common in fast food locations). We suggest uploading at home or work, as those networks should be more reliable.
If the connection doesn’t seem to be an issue, do a hard restart of the app (double tap the home button and swipe up on the Collector app). Go back into the app and try Uploading again.
Can I upload a project more than once?
Yes. We do encourage that you Upload once when you finish the project. However, if you find that you need to go back and collect more data, just upload your data again as you need to.
Where is my collected data stored?
The Collector app will store data in two separate places and two places only. First, we make sure all photos taken through the app are backed up directly on your iPad. The app will tell you every time you take a picture that the photo was saved to the iPad. You can always reference your data there.
When you Upload your data, you’re uploading and storing collected data on Google’s secure cloud data, called Firebase. This serves as your long-term backup should you lose your iPad or delete the Collector app accidentally.
Who has access to my collected data?
Within the Collector app, only users (designated by the project creator) assigned access to your project can access any of your collected. Authorized Veritas employees are allowed access to the data for the sole purposes of troubleshooting any issues, assisting in training, running reports (on your behalf), or removing data that violates our terms and conditions.
No Third Party is allowed access to your collected data. However, Veritas will provide access to the Building Owner if formally requested and supported by documentation that the requesting party is in fact the Building Owner.
How do I run a report from my collected data?
After you Upload your collected data, Veritas will generate one report export for you to use to deliver your condition assessment to the Building Owner. We run reports each morning and will send directly to you for your use.
Should you require a report more quickly, please click here.
What is the Inventory function?
In the Roof Area menu, you may notice the Inventory button and menu. We built the Inventory function so that you can collect a full inventory of roof features, should you want to. Collector does not require you to do so.
To capture data in the Inventory menu:
Choose the Equipment you’d like to capture data on from the left hand menu.
Select the number that are located on the roof.
Take a single picture of a representative unit.
Click Save (upper right hand corner). You should now see the data summarized on the right hand list.
Repeat to save more data.
Click Finish when done. Do not click Cancel.
You can always come back to save more data as needed later. Should you want to delete previously stored information, Pull Left on Added Equipment and the Delete option will appear.
Do I need to Archive old projects?
In the main app screen, you’ll notice right away that you can switch between Active and Archived projects. When you first start using Collector, you will only have Active projects until you choose to archive.
The benefits to Archiving older projects is:
Makes your Active Projects list more manageable.
Removes cached data inside the Collector app.
We do recommend that you Archive older projects. Collector will retain all collected or downloaded project data inside the app - we don’t remove the data until you Archive the project, which clears the cached data. You’re not required to Archive, but over time this could impact Collector’s performance and speed. We recommend that you Archive when you’re done with a project.
To Archive, find the project in your Active Project List and Pull Left on the project. The Archive option will appear. If you want to re-activate a project at a later date, go to the Archived Project List and Pull Left to get the Activate option.
Archiving a project only archives it in your Collector app. All collected data will still be available from the cloud for download.
Leaks vs. Defects
To collect data during a survey, simply tap the location you want to mark on the satellite imagery. When you tap on the location, Collector will open the Defect & Leak menu. This menu allows you to mark either a Defect or a Leak.
At the top of the menu screen, you will see a tabs for Defects (left) and Leaks (right). The menu defaults to the Defect tab. If you want to collect Leak information, click on the right tab and the menu will change accordingly.
Is the iPad orientation locked?
Yes, the Collector app and iPad orientation is 100% locked. We recognize that this may seem non-ideal when you’re just getting started using the app. However, during our extensive app testing, we realized that locking the orientation was critical. We ask that you trust us when we say that we locked it to actually make it easier to use.